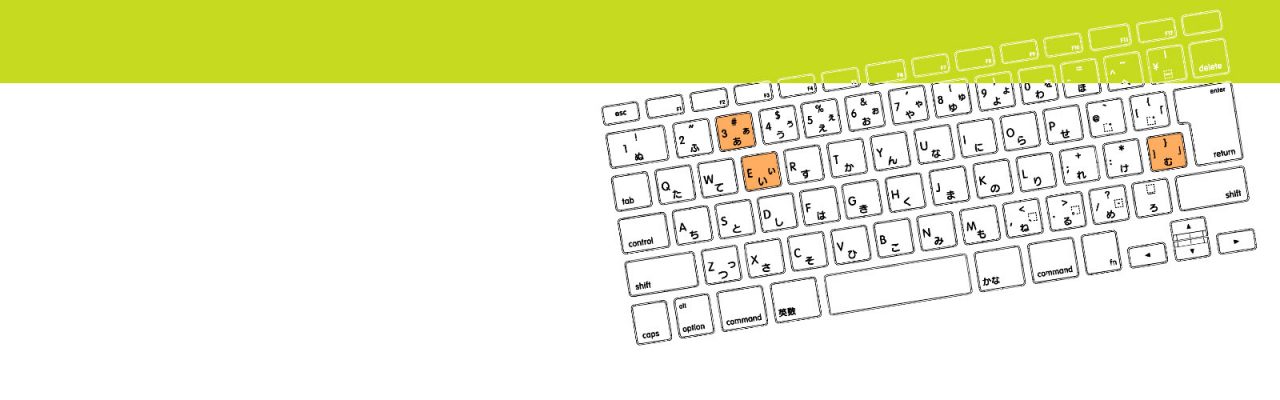「パソコンの電源を入れても、立ち上がりまで時間がかかるなぁ。」とお困りお悩みありませんか?
結論は、2つの方法があります。
1つ目は新しいパソコンへ交換する方法。
2つ目は、SSDに交換することで大幅な高速化が実現します。
この記事では、2.5インチHDDから2.5インチSSDへ変換する方法をご紹介します。
やり方次第では、パソコンが破損する可能性もありますので自己責任でお願い致します。
それでは、チェックしていきましょう。
準備する必要な部品
1:SSDの本体部品
2:ケーブル
3:クローンコピー用のソフト
一方は、SATA(サタ)もう一方は、USBのケーブル
SSDカバー(ケース)又は、ケーブルどちらかをご用意ください。
あなたが、用意しやすい方で結構です。
クローンコピー用のソフトはAcronis Cyber Protect Home Office(旧称 True Image)やEaseUS Todo Backupが有名です。
外付けドライブSSDへクローンコピー方法
別のデバイスへにクローンコピーする方法を紹介します。
外部SSDを使用する手順
手順1:クローンコピーソフトをインストールします。
手順2:SSDに用意したケーブルを繋ぎパソコンに接続します。
手順3:パソコン内にあるHDDから外部SSDにクローンコピーを実行します。
※クローンコピーの方法は利用するソフトウェアが指示する手順に従ってください。
手順4:クローンコピーが終了したら、安全に取り出します。
データを移行できたら、いざHDDからSSDへ換装作業
HDDを取り外し作業
ノートパソコンを天板傷付けないように、布生地を敷きます。写真を撮りながら作業すると、元に戻すときに場所と部品を確認でき便利。
1:布の上にノートパソコンをひっくり返して起きます。
2:ねじ山をつぶさないよう、慎重にねじを開ける。ハードディスク周辺ねじを取る。
3:本体からハードディスクを取り外したら、更にねじを4箇所取り外していきます。
4:ケースからハードディスクを取り外します。
SSDを取り付け作業
先ほど、写真を撮ったのが活躍できます。
1:先ほど、HDDを取り外したカバーにSSDを装着する。
2:外したねじを全て写真通りに元に戻して付ける。
3:電源を入れてWindowsを立ち上がるか確認する。
まとめ
プラモデルや解体作業をしている人にとっては、難しい作業ではないかもしれません。
新しいパソコン購入と比較すると、かなり格安に作業することができます。
しかし、確実性や安全性を求めるのならおすすめはしません。
特にパソコンが遅くなったと感じる時は、HDDのエラーや故障などが発生していることもあります。
パソコン作業に不安な方や移動が大変なデスクトップ型の人は、出張サービスのご利用をおススメします。
ご相談・ご依頼はこちらから
SSDに交換後、快適なパソコンでお孫さんとお話しできたり写真を観れますよ。