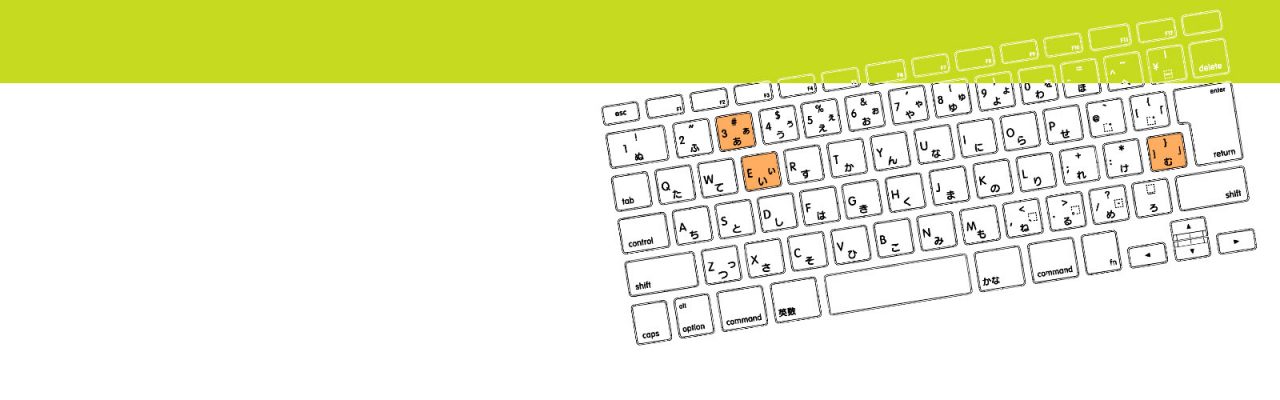パソコンを使用して様々な事が出来る様になりましたが、同時にパソコン上での不正アクセスや個人情報の流出といった事も多くなってきました。
特に仕事上で顧客の個人情報を管理するような方は、個人情報の漏洩などは会社の信頼度の低下にもつながります。
詐欺のメールやウイルスに感染させるための巧妙な手口が蔓延しています。
そこで今回はパソコンのウイルス対策としてどのような事を行えば良いのか、また復旧の為に業者に依頼するケースはどのような場合かを解説していきます。
ウイルス感染の兆候と特定
コンピューターウイルスに感染したパソコンには、次のような症状が現れる可能性があります。
- 勝手にパソコンの再起動を繰り返す
- パソコンの動作が全体的に重い
- インターネット回線が遅くなる
- 身に覚えがないファイルが増えている・ファイルが消えている
- ファイルの拡張子が変更されている
- 勝手にメールが送信されている
- パソコンの画面上にメッセージを表示したり、音楽を演奏したり、正確な画面表示が行えなくなる
- パソコンの起動に時間がかかる、または起動できなくなる
- 保存されたデータやハードウェアを破壊される
- プログラムを自動停止し、動かなくなる
コンピューターウイルスは、メール(添付ファイル)、Webアクセス、ファイルのダウンロード、LAN、USBメモリーの5つの経路で感染します。
緊急対応のステップ

OSやソフトのアップデートを行う
多くのウイルスは、プログラムの脆弱性(セキュリティホール)を見つけて侵入を試みます。
OSやインストールしているソフトは定期的にアップデートを行い、最新バージョンにしておきましょう。
多くの場合、発見された脆弱性はメーカーが更新プログラムを配布して対処しています。
ただし、サポートが終了しているOSやソフトはアップデートが行われません。
脆弱性がそのまま放置されるため、セキュリティ上の不安が大きくなります。
怪しいサイトやメールは開かない

Webサイトやメールは代表的なウイルスの感染経路です。
不審なサイトやメールは開かず、心当たりのない添付ファイルはクリックしないことを心がけましょう。
USBメモリやHDDなど、外付けストレージからのウイルス感染事例も見られるので、見覚えのない機器を不用意に接続するのも厳禁です。
また、特定のサイトを閲覧した際に「パソコンがウイルスに感染しています」といったメッセージが表示されることがありますが、それは偽の警告である可能性が高いです。
リンクを開かずに無視して、サイトを閉じてください。
ウイルス対策ソフトを活用する
パソコンをウイルス感染から守るには、ウイルス対策ソフトの導入が必須です。
ソフトをインストールしておけば、ウイルスに感染したファイルやメールを発見して削除したり、不審なサイトにアクセスしようとした際に警告を出したりしてくれます。
無線LANの仕様に注意
無線を利用してインターネット接続を行う無線LANは、ケーブルを利用する有線接続よりも通信内容を第三者に見られる可能性が高いとされています。
無線LANで接続する際は、安全性の高い方法で行うようにしましょう。
バックアップを取っておくことも重要
対策を万全に行っていても、ウイルス感染を100%防ぐことはできません。
万が一データが消えたり壊れたりした場合に備えて、バックアップを取っておくことも重要です。
バックアップがあれば、パソコンが突然使えなくなっても大切なデータを残しておけます。
効果的な削除の手法
ウイルス対策ソフトで駆除
ウイルスの感染が疑われる場合は放置せずに適切に対処が必要です。
ウイルス対策ソフトをインストールしている場合は、はじめにソフト経由でのウイルス削除を行いましょう。
Windowsに初めから実装されている機能でWindows Defenderがあります。
ウイルス対策ソフトをダウンロードしていない方も、利用可能で無料でウイルス対策が出来ます。
まずは感染が疑われる方は次の手順でウイルスの削除を行いましょう。
- Windows セキュリティ設定を開きます。
- [ウイルス&脅威の保護] > [スキャン] オプションを選択します。
- [オフライン スキャンWindows Defenderを選択し、[今すぐスキャン] を選択します。
- Windows Defenderオフライン スキャンの実行には約 15 分かかり、PC が再起動します。
- スキャンの結果を表示する
- Windows セキュリティ設定を開きます。
- [ウイルス&脅威の保護 > 保護の履歴] を選択します。
- Windows Defenderオフライン スキャンは、マルウェアを自動的に検出して削除または検疫します。
パソコンの初期化
ウイルスの削除方法としてはパソコンの初期化もあります。
セキュリティーソフトでは削除出来ないウイルスも確実に削除可能になります。
- スタートメニューをクリックします。
- 「設定」をクリックします。
- 「システム」をクリックします。
- 右側を下にスクロールして「回復」内の右矢印をクリックします。
- 「このPCをリセット」内の「PCをリセットする」をクリックします。
- 「オプションを選択してください」が表示されたら「すべて削除する」を選択します。
初期化を開始すると、パソコンは再起動し、初期化の進行状況が表示されます。
このプロセスは、パソコンの性能やデータの量によって異なりますが、通常1〜2時間程度かかります。
専門業者に依頼する

パソコンのウイルスの感染が疑われる場合には、自分で対策するよりも専門業者に依頼する方が安心です。
専門業者であれば症状の正確な診断と、適切なアドバイスによって最速で元の状態に戻すことが可能になります。
自分でパソコンを初期化を行うと、以前使用していたサイトの情報や設定が初期化されてしまうためアクセス出来なくなる場合があります。
また再度ウイルスに感染しない為には、どうした良いかなどのサポートも行ってくれるのが専門業者の強みになります。
アイムサポートではウイルス対策としての事業を行っており、皆さまが安心してパソコンを利用できる手助けを行っております。
パソコン関連のお困りごとがございましたら、ぜひ一度ご質問下さい。